도구
도구 애플릿은 당신의 작업 환경에서 사용될 수 있는 일반적인 도구들을 모아놓은 것입니다.
시계 애플릿
시계 애플릿은 그놈이 처음 인스톨되었을 때 자동으로 실행되는 단 하나의 애플릿입니다. 시계에서 오른쪽 마우스를 클릭하신 후 팝업 메뉴에서 속성 메뉴 항목을 선택하시면 속성을 바꿀 수 있습니다. 속성 대화상자에서는 12시간 혹은 24시간 단위로 표시할 지를 선택할 수 있습니다.
인쇄기 애플릿
인쇄기 애플릿을 패널에 작은 인쇄기 아이콘으로 표시됩니다. 파일를 인쇄기 애플릿으로 끌어오면 그 파일이 인쇄될 것입니다. 인쇄기 애플릿을 설정하려면 그 위에서 오른쪽 마우스를 클릭한 후 팝업 메뉴에서 속성 메뉴 항목을 선택하십시요. 그러면 인쇄기 속성 대화상자가 열립니다. 이 대화상자에서 인쇄기 이름과 인쇄 명령을 줄 수 있습니다. 대부분의 시스템에서 인쇄 명령은
lpr |
Figure 11-6. 인쇄기 애플릿 속성
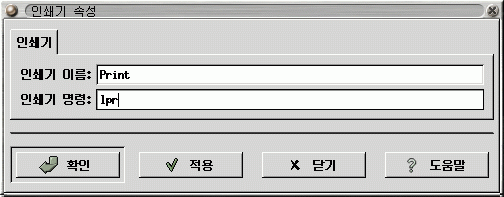
드라이브 마운트 애플릿
대부분의 유닉스와 그와 비슷한 시스템은 디스트를 넣은 후에 그 디스크를 사용하기 위해서는 마운트를 해야만 합니다.
드라이브 마운트 애플릿은 당신이나 시스템 관리자가 패널에 있는 아이콘을 클릭하므로서 마운트를 쉽게 해드립니다. 당신이 마운트를 하기 위해서는 당신이 접근하고자 하는 드라이브에 대한 접근 권한을 가지고 계셔야 합니다.
수퍼유저 권한을 가진 사람이 linuxconf을 가지고 있는 경우에 이 작업은 대단히 쉽습니다. Access local drive 섹션에서 접근을 원하는 드라이브를 선택한 후 Options 탭에서 User Mountable을 선택하시면 됩니다. 그러면 모든 사용자가 그 드라이브를 마운트할 수 있습니다.
linuxconf이 없는 경우에는 수퍼유저 권한을 가진 사람이 /etc/fstab 파일을 편집하여 사용자가 마운트 가능하도록 할 수 있습니다. 가령:
fstab 파일이 다음과 비슷하다면:
/dev/cdrom /mnt/cdrom iso9660 exec,dev,ro,noauto 0 0
|
/dev/cdrom /mnt/cdrom iso9660 user,exec,dev,ro,noauto 0 0
|
그러면 수퍼유저가 아니더라도 그 드라이브를 마운트할 수 있습니다. 애플릿 추가 메뉴에서 도구 메뉴의 드라이브 마운트를 선택해서 패널에 애플릿을 추가할 수 있습니다.
그러면 당신은 플로피 드라이브처럼 보이는 작은 드라이브 이미지를 보실 수 있을 것입니다.
Figure 11-7. 드라이브 마운트 애플릿

드라이브 마운트 애플릿은 항상 기본적으로 플로피 드라이브를 사용합니다. 애플릿에서 오른쪽 마우스를 클릭하여 팝업 메뉴의 속성을 선택하여 바꿀 수 있습니다.
Figure 11-8. 드라이브 마운트 애플릿
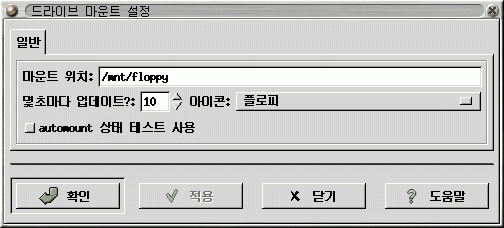
드라이브 마운트 설정 대화상자에서 마운트할 드라이브와 그 드라이브의 위치를 설정하실 수 있습니다.
첫번째 옵션은 얼마나 자주 갱신할 것인지를 설정하는 것입니다. 갱신하는 동인에 애플릿은 드라이브가 마운트되어 있는지를 확인하여 적절하게 애플릿을 표시합니다.
두번째 옵션은 어떤 아이콘으로 표시할 것인지를 설정하는 것입니다. 네개의 아이콘 중에서 하나를 선택할 수 있는 데, 그것은 플로피, CDROM, Zip 디스크와 하드 드라이브입니다. 아이콘을 선택한 후에는 Mount point 텍스트 박스에서 어디에 마운트할 것인지를 적어주셔야 합니다.
마지막 옵션은 Use automount friendly status test를 사용할 것인지를 결정하는 것입니다. 드라이브를 자동으로 마운트하는 autofs를 사용할 수 있는 시스템에서는 드라이브 마운트 애플릿과 autofs가 충돌이 발생할 수 있습니다. 그런 경우에는 이 옵션을 선택하셔야만 합니다. autofs(혹은 이것과 유사한)를 사용하지 않으시는 경우에는 이 옵션을 선택하지 마십시요. 선택하면 시스템이 느려지게 됩니다.
그놈 페이저
그놈 페이저는 모든 가상 데스크탑과 그 안에 있는 응용 프로그램들을 보여주는 애플릿입니다. 그놈 페이저에는 두개의 주 영역이 있는 데, 그것은 데스크탑 보기와 응용 프로그램 보기입니다. 데스크탑 보기에서는 각각의 데스크탑들이 작은 사각형으로 표시됩니다. 거기에 어떤 응용 프로그램이 있는 경우에는 데스크탑에서의 그들의 위치에 작은 외곽선 표시가 보이게 됩니다. 응용 프로그램 보기에서는 목록보기에서 활성화된 데스크탑의 응용 프로그램들이 보이게 됩니다. 화살표를 가진 버튼의 중앙을 누르면 모든 데스크탑과 그 안의 응용 프로그램들을 한번에 보여드립니다.
Figure 11-9. 그놈 페이저

참고: 당신이 아이콘으로 만든 창이 화면에서 사라져버리는 경우에 패널에 그놈 페이져를 추가하십시요.
페이저에서 오른쪽 마우스를 클릭한 후 팝업 메뉴의 속성 메뉴 항목을 선택하여 설정 대화상자를 열 수 있습니다.
그놈 페이저 설정 대화상자는 페이저와 태스크 목록라는 두개의 탭을 가지고 있습니다. 페이저 탭은 (데스크탑을 그래픽으로 보여주는) 페이저의 설정을 바꿀 수 있도록 해 주고, 태스크 목록 탭에서는 (데스크탑에 떠 있는 응용 프로그램 목록인) 태스크 목록에 대한 설정을 바꿀 수 있습니다.
Figure 11-10. 그놈 페이저 속성
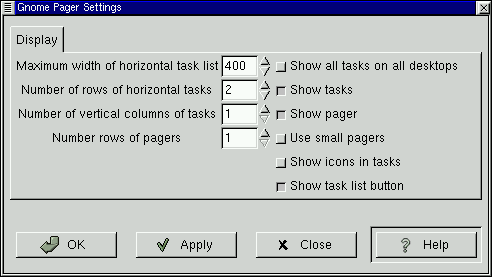
페이저 -
페이저 보기 - 페이저를 볼 것인지 그렇지 않은지를 결정합니다. 페이저를 숨기면 태스크 목록만 보이게 됩니다.
페이저를 태스크목록 다음에 위치 - 페이저와 태스크 목록의 좌우 혹은 위 아래 위치를 바꿉니다.
작은 페이저의 넓이 - 작은 페이저를 가지고 있는 경우 여기에서 넓이를 바꿀 수 있습니다.
작은 페이저의 높이 - 작은 페이저가 있는 경우 그 높이를 바꿀 수 있습니다.
큰 페이저의 넓이 - 큰 페이저가 있는 경우 여기에서 넓이를 바꿀 수 있습니다.
큰 페이저의 높이 - 큰 페이저가 있는 경우 여기에서 그 높이를 바꿀 수 있습니다.
태스크 목록 -
태스크 목록 버튼 보이기 - 태스크 목록을 볼 것인지를 결정합니다. 태스크 목록 버튼은 눌려졌을 때 모든 데스크탑의 모든 응용 프로그램을 보여줄 수 있는 위 화살표를 가진 작은 버튼입니다.
태스크 목록 보기 - 태스크 목록을 볼 수 있고, 이걸 선택하지 않으면 페이저만 보이게 됩니다.
버튼 아이콘 보기 - 태스크 목록 버튼에서 아이콘을 볼 것인지를 결정합니다. 이걸 끄면 약간의 공간을 절약할 수 있습니다.
보일 태스크 - 어떤 응용 프로그램이 태스크 목록에 보이도록 할 것인지, 그리고 언제 보일 것인지를 결정합니다. 모든 태스크, 일반 태스크, 아이콘화한 태스크, 모든 데스크탑의 태스크, 혹은 모든 데스크탑의 아이콘화한 태스크 등을 선택할 수 있습니다.
Geometry - 태스크 목록의 크기등을 바꿀 수 있습니다. 태스크 목록이 항상 가장 작은 크기로 보이도록 할 수도 있고, 수평과 수직의 태스크 목록의 넓이를 바꿀 수도 있습니다. 태스크 목록의 열과 행의 수를 바꿀 수도 있습니다.