데스크탑 Capplets
배경 Capplet
배경 그림의 속성은 여기에서 색 혹은 그림을 선택함으로서 바꿀 수가 있습니다. 색을 선택한 경우에서 고체색이나 색감변화 옵션을 선택하실 수가 있습니다. 색감변화를 선택하신 경우에는 수직 혹은 수평, 그리고 색감변화를 위한 마지막 색을 선택하실 수 있습니다.
배경으로 그림을 사용하고자 하시는 경우 사용할 그림을 브라우즈하실 수 있습니다. 그림을 찾은 후에는 타일, 중앙, 확대 등의 옵션을 선택할 수 있습니다. 배경 속성을 바꾸신 후에는 시도 버튼을 이용하여 속성을 적용해 볼 수 있습니다.
다른 방법으로 배경을 바꾸시기를 원하신다면 배경 선택 안하기를 선택해서 이 capplet을 닫을 수 있습니다.
Figure 9-2. 배경 Capplet
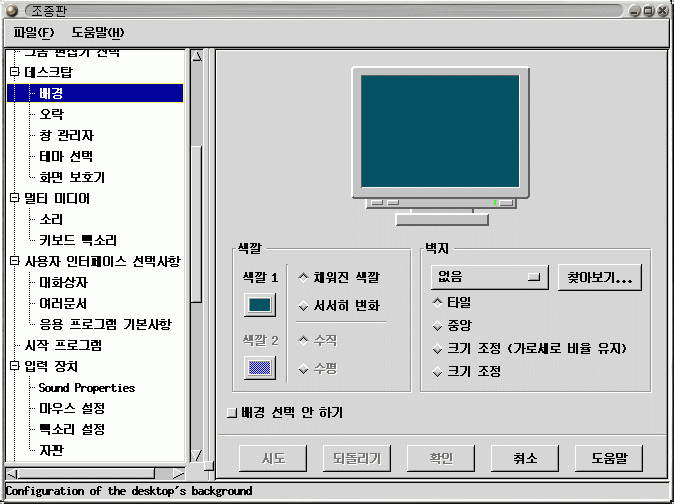
화면보호기 Capplet
이 capplet에서는 xscreensaver의 속성을 바꿀 수 있습니다. 이 capplet은 가능한 화면 보호기의 목록과 데모 화면을 가지고 있습니다. 밑의 두개의 다이아로그에서 전체 화면 보호기의 속성을 바꿀 수 있는 툴들을 보실 수 있을 것입니다. 화면보호기 목록 밑에 있는 설정 버튼을 누름으로서 특정한 설정을 선택하실 수 있습니다.
전체 화면 보호기 설정 - 이 섹션에서는 시간, 비밀번호와 전원 관리 속성을 바꿀 수 있습니다. 화면보호기가 시작하기 위해 얼마의 시간을 기다리도록 할 것인지를 얼마 후에 시작 텍스트 박스에서 값을 입력할 수 있습니다. 데스크탑으로 돌아오기 위해 비밀번호를 사용하고자 하는 경우에는 암호 필요 버튼을 선택하십시요. 당신 계정의 로그인 비밀번호가 화면보호기의 비밀번호로 사용됩니다.
또한 전원 관리 옵션도 있습니다 -- 물론 당신의 모니터가 지원해야 합니다. 모니터 셧다운 텍스트 박스에서 시간을 입력하셔야만 모니터가 그 시간뒤에 꺼지게 됩니다.
Figure 9-3. 화면보호기 Capplet
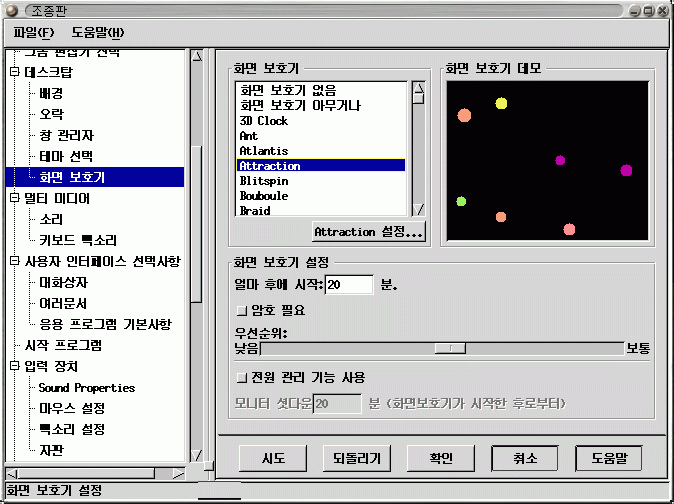
테마 선택
테마 선택기는 당신이 원하는 GTK 테마를 선택할 수 있도록 해 드립니다.
GTK 테마는 GTK 위젯들의 룩앤필을 바꾸기 위한 여러가지 설정을 의미합니다. 위젯들은 버튼, 스크롤바, 선택박스 등을 제공하는 여러가지 툴들을 의미합니다. 그놈 호환 응용 프로그램들은 GTK 툴을 사용하므로 당신이 사용하는 대부분의 그놈 프로그램들은 GTK 테마를 바꿈으로서 그들의 룩앤필이 바뀌게 될 것입니다.
GTK 테마를 바꾸려면 주 작업공간의 왼쪽에 있는 가능한 테마 목록에서 하나를 선택하시면 됩니다. 자동으로 미리보기 기늠이 선택되어 있는 경우에 미리보기 창에서 테마의 룩앤필을 미리 보실 수 있을 겁니다. 그 테마가 마음에 드시면 그것을 사용하기 위해 그놈 조종판의 밑에 보이는 시도 버튼을 누르시기 바랍니다.
그놈을 인스톨하시면 사용할 수 있는 소수의 GTK 테마가 들어있을 것입니다. 더 많은 테마를 원하시면 http://gtk.themes.org 같은 인터넷에서 테마들을 찾으실 수 있습니다. 좋아할만한 테마를 찾아서 받아오셨다면 새로운 테마 선택 버튼을 누르십시요. 그러면 파일 브라우져가 실행되어 당신이 내려받은 파일을 찾을 수 있도록 할 것입니다. 테마 파일은 tar.gz이거나 .tgz 형식("tarball"로 알려짐)이어야 합니다. 파일을 찾았으면 확인 버튼을 누르시면 그놈은 당신을 위해 그 테마를 자동으로 인스톨할 것입니다. 그러면 당신은 인스톨된 테마를 사용가능한 테마 목록에서 보실 수 있을 것입니다.
테마가 .themes 디렉토리 밑에 풀린 후에는 그놈 조종판을 다시 실행시키면 사용가능한 테마 창에 그 테마가 보일 것입니다.
Figure 9-4. 테마 선택 Capplet
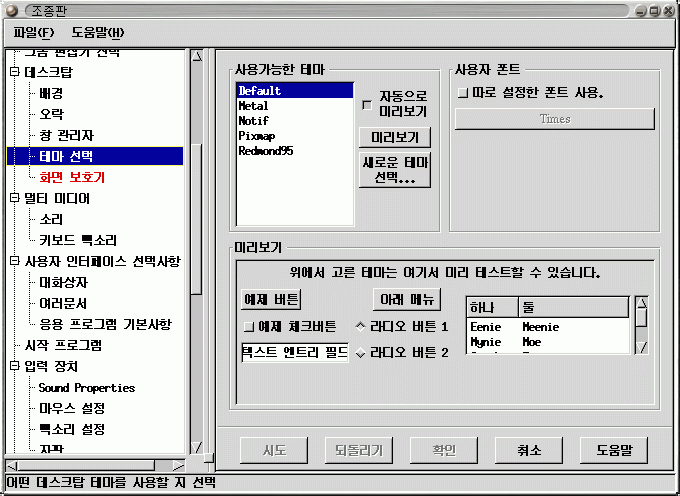
현재 테마에서 사용되는 글꼴을 바꾸고 싶으시면 따로 설정한 폰트 사용를 선택하시고, 그 밑에 있는 글꼴 버튼에서 글꼴을 선택하십시요. 그러면 글꼴 선택 다이아로그가 실행되어 당신은 글꼴, 글꼴 형식, 크기등을 정할 수가 있습니다. size.
창 관리자 Capplet
그놈은 창 관리자와는 독립적이므로 이 capplet은 당신이 원하는 창 관리자를 선택할 수 있도록 해 줍니다. 이 창 관리자 capplet은 사용가능한 창 관리자가 있는 지를 확인하지는 않으며 당신으로 하여금 당신이 원하는 창 관리자와 경로를 설정할 수 있도록 해 줍니다.
Figure 9-5. 창 관리자 Capplet
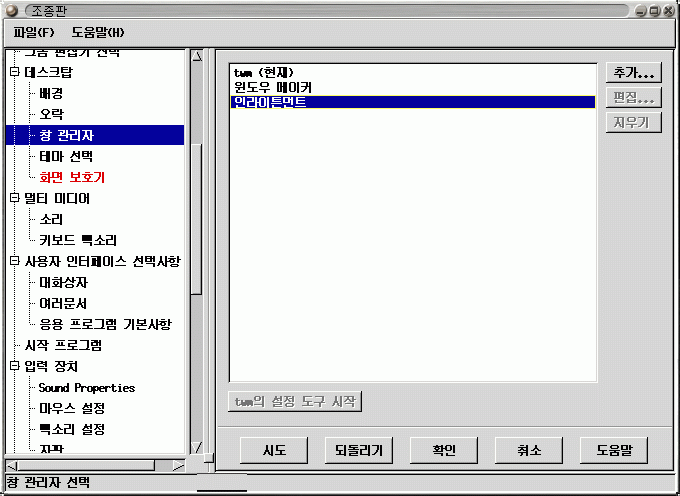
창 관리자 capplet은 당신이 현재 선택할 수 있는 창 관리자의 목록을 가지고 있습니다. 현재 사용중인 창 관리자에는 "현재"라는 단어가 표시됩니다.
창 관리자 목록에 새로운 창 관리자를 추가하고 싶으면 추가 버튼을 누르십시요. 그러면 새로운 창 관리자 추가 다이아로그가 실행될 것입니다.
Figure 9-6. 새로운 창 관리자 추가
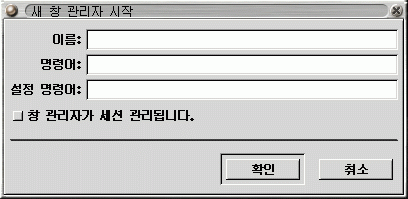
새로운 창 관리자 추가 다이아로그에서 창 관리자 이름을 적고, 창 관리자를 실행하기 위한 명령과 그 창 관리자를 위한 환경 설정 파일이 있는 경우 그 툴을 실행하기 위한 명령을 입력하십시요.
창 관리자가 그놈과 완벽하고 호환되고 세션을 관리할 수 있다면 창 관리자가 세션관리 됩니다 버튼을 선택하실 수 있습니다. 잘 모르시면 창 관리자 문서를 확인해 보시기 바랍니다.
끝났으면 확인을 누르십시요.
창 관리자를 추가했으면 창 관리자 목록에 그것이 보일 것입니다. 새로운 창 관리자 추가 다이아로그에서 추가한 창 관리자의 속성을 바꾸고자 한다면 창 관리자 목록에서 그 창 관리자를 선택한 후에 편집 버튼을 누르십시요.
마우스로 목록에서 창 관리자를 선택한 후 삭제 버튼을 누름으로서 목록에서 해당 창 관리자를 삭제하실 수도 있습니다.
현재의 창 관리자를 바꿀 준비가 되었다면 새로운 창 관리자를 목록에서 선택한 후 시도 버튼을 누르시기 바랍니다. 설정 툴을 실행하고자 하는 경우에는 창 관리자를 선택한 후 설정 도구 시작 [창 관리자 이름] 버튼을 누르십시요.