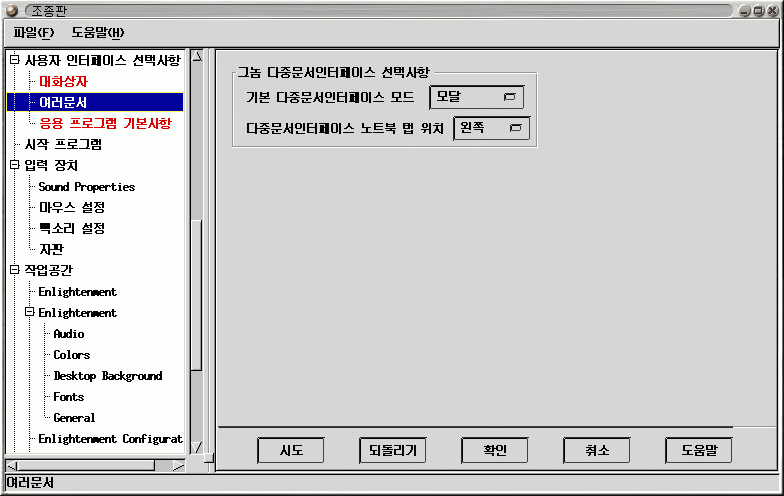사용자 인터페이스 옵션
사용자 인터페이스 옵션은 그놈과 호환되는 응용 프로그램의 외관을 바꿀 수 있도록 도와드립니다. 당신은 응용 프로그램들이 그놈과 함께 인스톨된 것이거나 GTK (GIMP 툴킷)로 만들어진 것임을 알 수 있을 것입니다.
응용 프로그램 기본
응용 프로그램 기본은 그놈과 호환되는 응용 프로그램의 특정 사용자 인터페이스를 바꿀 수 있도록 해 드립니다.
중요: 이 capplet이 응용 프로그램의 외관을 바꾸는 데는 대단히 좋지만 이 툴은 숙달된 사용자를 위한 것으로 생각하셔야 합니다.
메뉴를 떼어서 옮길 수 있도록 - 기본적으로 그놈 응용 프로그램의 메뉴는 떼어서 응용프로그램의 다른 곳이나 데스크탑에 놓을 수 있습니다. 이 기능을 원하지 않으시면 이 옵션을 끄시면 됩니다.
메뉴의 테두리가 들어가 보이도록 - 기본적으로 메뉴의 테두리는 들어가 보입니다. 이렇게 보이는 걸 원치 않으시면 이 기능을 끄시면 됩니다.
하위메뉴를 떼어서 옮길 수 있도록 - 기본적으로 그놈 응용 프로그램의 하위메뉴는 떼어서 응용프로그램의 다른 곳이나 데스크탑에 놓을 수 있습니다. 이 기능을 원하지 않으시면 이 옵션을 끄시면 됩니다.
메뉴에 아이콘 사용 - 응용 프로그램의 어떤 메뉴는 아이콘을 가질 수 있습니다. 아이콘을 보고 싶지 않으시면 이 기능을 끄시면 됩니다.
가능하면 상태바가 interactive하도록 - 어떤 응용 프로그램은 자신의 창과 구분하기 위해 바닥에 상태바를 가지고 있습니다. 그 응용 프로그램들이 다른 창으로 상태바를 분리할 수 있기를 원하시면 이 옵션을 켜면 됩니다.
상태막대를 오른쪽에서 부터 진행 - 어떤 응용 프로그램은 상태막대에 진행상황을 표시하기도 합니다. 기본적으로 이런 진행상황 표시기는 상태막대의 오른쪽에 있습니다. 이것이 왼쪽에 있기를 원하시면 이 기능을 끄시면 됩니다.
도구상자를 떼어서 옮길 수 있도록 - 기본적으로 그놈 응용 프로그램의 도구상자는 떼어서 응용프로그램의 다른 곳이나 데스크탑에 놓을 수 있습니다. 이 기능을 원하지 않으시면 이 옵션을 끄시면 됩니다.
도구상자의 테두리가 들어가 보이도록 - 기본적으로 도구상자의 테두리는 들어가 보입니다. 이렇게 보이는 걸 원치 않으시면 이 기능을 끄시면 됩니다.
도구상자 버튼의 테두리가 들어가 보이도록 - 기본적으로 도구상자 버튼의 테두리는 들어가 보이지 않고 마우스가 그 위에 있을 때만 들어가 보입니다. 항상 들어가 보이는 걸 원하시면 이 기능을 켜시면 됩니다.
도구상자에 줄 구분자를 넣음 - 기본적으로 도구상자 버튼 사이에는 작은 줄 구분자가 있습니다. 줄 구분자를 원하지 않으시면 이 기능을 끄시면 됩니다.
도구상자에 글자 레이블을 닮 - 기본적으로 도구상자 버튼은 그림과 글자 레이블을 모두 가지고 있습니다. 당신이 버튼을 잘 알고, 글자 레이블을 원하지 않으시면 이 기능을 끄시면 됩니다.
Figure 9-14. 응용 프로그램 기본 Capplet

대화상자
대화상자 Capplet은 그놈 호환 응용 프로그램에서의 대화상자 박스의 기본 설정을 바꿀 수 있도록 해 드립니다. 대화상자 박스는 응용 프로그램이 어떤 작업을 수행하는 데 도움을 주기 위해 띄우는 창입니다. 대화상자 박스의 일례로서 당신이 인쇄 버튼을 눌렀을 때 나타나는 인쇄 다이아로그를 들 수 있습니다. 그 대화상자는 당신으로 하여금 인쇄 옵션을 설정하고 인쇄를 진행하도록 합니다. 대화상자 capplet은 다음의 옵션을 바꿀 수 있도록 합니다:
대화상자 버튼 - 기본적인 버튼들을 좌우로 퍼지게 하거나 가장자리에 위치시키거나 왼쪽에 정렬시키거나 혹은 오른쪽에 정렬시킬 수 있습니다.
대화상자 버튼 사용 - 어떤 대화상자 버튼 (가령 "확인")은 아이콘을 가질 수 있습니다. 기본적으로 응용프로그램들은 이 아이콘을 사용합니다. 만약 아이콘을 보기 싫으시면 이 기능을 끄시면 됩니다.
가능하면 대화상자 대신 상태막대 사용 - 응용 프로그램이 허용한다면 대화상자 대신 상태막대를 사용하도록 응용 프로그램에 요청할 수도 있습니다. 이것은 정보를 제공하는 대화상자에 한해서 동작하며 당신에게 어떤 동작을 요구하는 대화상자에서는 동작하지 않습니다.
대화상자 위치 - 대화상자가 어떻게 나타날 것인지를 선택하실 수 있습니다. 창 관리자가 알아서 처리하도록 할 수도 있고 (창 관리자에서 설정한 값 사용), 화면의 중앙에 위치시킬 수도 있고, 혹은 그들이 실행되었을 때의 마우스 위치에 뜨게 할 수도 있습니다.
대화상자 힌트 - 마우스가 버튼이나 대화상자의 어느 부분에 위치했을 때 나타나는 툴팁의 동작을 바꿀 수 있습니다. 다른 창과 똑같이 취급할 수도 있고, 창 관리자가 알아서 처리하도록 할 수도 있습니다.
가능하면 응용프로그램 위에 대화상자 위치 - 당신은 화면이 잘 정돈되도록 가능한 경우 대화창을 프로그램 창 위에 위치하도록 할 수 있습니다. 당신이 다른 운영체계와 친숙하다면 이 옵션을 선택된 채로 놓아두십시요. 다부분의 운영체계에서는 이렇게 동작합니다.
중요: 이 capplet이 응용 프로그램에 대한 룩앤필을 조절하는 데 탁월하지만 이 툴은 숙달된 사용자를 위한 것임을 명심하십시요.
Figure 9-15. 대화상자 Capplet
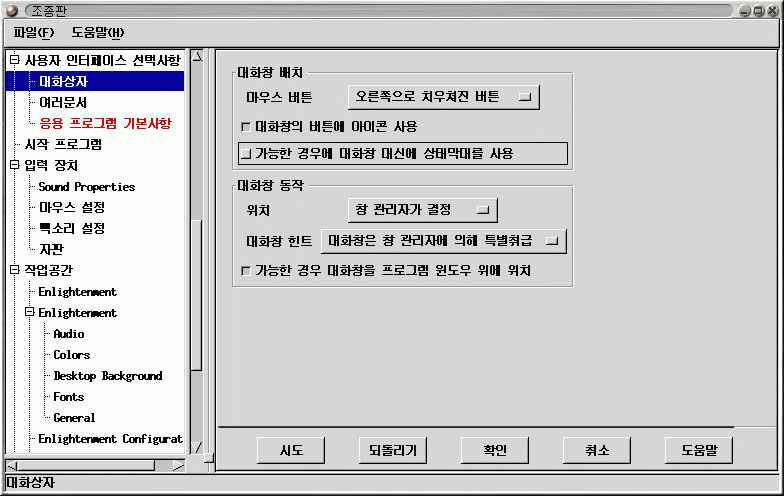
MDI
MDI capplet은 그놈 응용 프로그램들의 MDI 모드를 바꿀 수 있습니다. MDI는 Multiple Document Interface의 약어로서 그놈 응용 프로그램에서 하나 이상의 문서가 표시되는 방법을 의미합니다.
중요: 이 capplet이 응용 프로그램에 대한 룩앤필을 조절하는 데 탁월하지만 이 툴은 숙달된 사용자를 위한 것임을 명심하십시요.
그놈 호환 프로그램에서 기본적인 MDI 형식을 일반적으로 탭 혹은 "notebooks" 입니다. 탭으로 보이는 걸 좋아하지 않으시면 여기에서 바꿀 수 있습니다.
기본 MDI 모드 - 노트북과 더불어 당신을 Toplevel과 Modal을 보실 수 있을 것입니다. 노트북은 기본적인 탭이고, Toplevel 표시는 활성화된 문서만 최상위에 보여주는 것이며 Modal은 어느 한 순간에 어떤 문서들을 포함하는 오로지 하나만 표시되는 오로지 하나의 Toplevel을 갖는 것입니다. 당신이 Emacs Modal을 써보셨다면 Emacs가 버퍼들을 조작하는 것과 유사하다고 생각하시면 됩니다.
MDI 노트북 탭 위치 - 노트북 형식을 선택하셨다면 응용 프로그램의 어디에 탭이 나타날 것인지를 선택하실 수 있습니다. 응용 프로그램의 꼭대기, 왼쪽, 오른쪽 혹은 바닥에 위치시킬 수 있습니다. 이러한 선택들은 그놈과 호환되는 응용 프로그램에만 적용됨을 명심하십시요.
Figure 9-16. MDI Capplet