파일 관리자의 속성 바꾸기
그놈 파일 관리자의 많은 부분을 설정을 통해 바꿀 수 있습니다.
이러한 설정들은 GMC 속성 다이아로그를 통해 조작할 수 있습니다. 이 다이아로그를 설정 메뉴의 선택사항 메뉴 항목을 선택하여 보실 수 있습니다.
GMC 속성 다이아로그는 5개의 주 섹션으로 분리되어 있습니다: 파일 표시, 확인, VFS, 캐쉬, 데스크탑, 사용자 보기 등입니다.
파일 표시
Figure 6-7. 파일 표시 속성
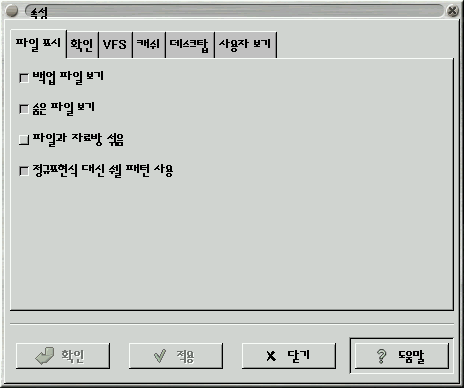
파일 표시 탭은 GMC에서 그 파일이 어떻게 표시될 것인지를 바꿀 수 있도록 해 줍니다.
백업 파일 보기 - 시스템에 있을 법한 백업 파일을 보여줍니다.
숨은 파일 보기 - 점으로 시작되는 모든 파일을 보여줍니다. 이 파일들은 보통 환경설정 파일 및 디렉토리들입니다.
파일과 디렉토리 섞음 - 이것은 디렉토리를 항상 파일보다 먼저 보여주는 대신 같이 섞어서 보여줍니다.
정규표현식을 쉘 패턴 대신 사용 - 이것은 숙달된 사용자를 위한 것입니다. 정규표현식에 익숙하지 않은 경우에는 이 옵션을 사용하면 않됩니다. 어떻게 정규표현식을 사용할 수 있는지를 아는 경우 이 옵션을 이용하여 정렬하거나 거르기를 할 때 정규표현식을 사용할 수 있습니다.
확인
Figure 6-8. 확인 선택
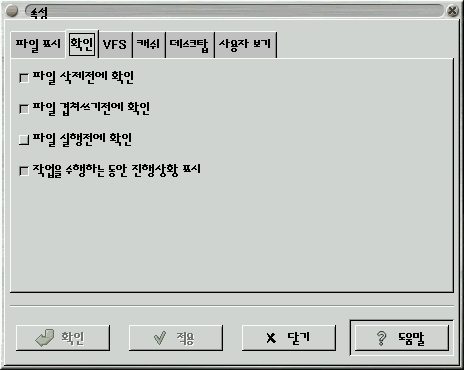
이것은 어떤 기능을 수행하기 전에 당신에게 확인하는 것을 바꾸도록 할 수 있습니다.
파일 삭제전에 확인 - 파일을 삭제하기 전에 확인을 위한 화면을 열어 드립니다.
파일 겹쳐쓰기전에 확인 - 파일을 겹쳐쓰기 전에 확인하는 화면을 열어 드립니다. will bring up a confirmation screen before overwriting a file.
Confirm when executing files - 파일을 실행하기 전에 확인하는 화면을 열어 드립니다.
작업을 수행하는 동안 진행상황 표시 - 이것은 복사, 이동, 삭제 등의 작업을 수행하는 동안 진행 상황을 보여주는 화면을 열어 드립니다.
VFS
Figure 6-9. VFS 선택
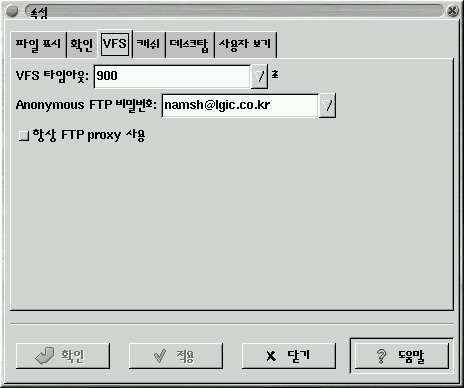
이것은 가상 파일 시스템에 대한 옵션을 설정할 수 있도록 해 줍니다.
가상 파일 시스템은 로컬 파일 시스템에 없는 파일들을 조작할 수 있도록 해 줍니다. ftpfs와 tarfs를 포함하여 다른 버젼의 VFS들이 있습니다. ftpfs는 FTP site에 접속하여 작업하도록 해 주고, tarfs는 .tar 파일 내부를 액세스할 수 있도록 해 줍니다.
참고: .tar 파일은 표준 유닉스 아카이브 형식입니다.
VFS 타임아웃 - 이것은 가상파일 시스템에서 아무 동작도 취하지 않을 때 얼마동안 연결을 유지할 것인지를 정하는 것입니다. 타임아웃은 초 단위입니다.
익명 FTP 비밀번호 - 익명으로 FTP 사이트에 로그인할 때 사용할 비밀번호를 설정할 수 있습니다. 보통 당신의 전자우편 주소를 사용할 수 있습니다.
항상 FTP proxy 사용 - FTP 사이트에 연결하기 위해 프록시의 사용이 필요한 경우 이것을 선택하시기 바랍니다.
캐쉬
Figure 6-10. 캐쉬 선택
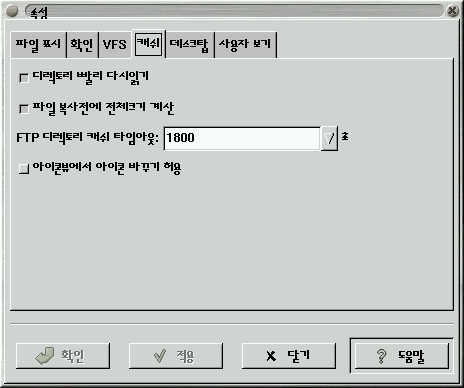
이것은 캐쉬를 사용하여 GMC의 속도를 향상시키고자 할 때 사용될 수 있습니다.
디렉토리 빨리 다시읽기 - 이것은 빠르게 디렉토리를 읽어오기 위해 캐쉬에 디렉토리 정보를 저장하도록 합니다.
중요: 디렉토리 빨리 다시읽기을 선택한 경우 디렉토리에 추가된 새로운 파일이 보이지 않는 문제를 경험하실 수 있습니다.
파일 복사전에 전체 크기 계산 - GMC가 당신에게 현재 진행중인 작업 정보를 보여드릴 수 있도록 복사를 하기 전에 전체 파일 갯수를 계산하도록 합니다.
FTP 디렉토리 cache 타임아웃 - 이것은 당신이 명시한 시간동인 방금전에 방문한 FTP 사이트에 대한 정보를 유지하도록 합니다. 시간은 초 단위입니다.
아이콘뷰에서 아이콘 바꾸기 허용 - 이것은 아이콘보기에서 아이콘을 오른쪽 마우스로 클릭한 후 속성 메뉴 항목에서 아이콘을 바꿀 수 있도록 합니다. 데스크탑에 있는 아이콘들은 항상 바꿀 수 있습니다만 아이콘 보기 창에서는 이 옵션이 켜져 있어야만 바꿀 수 있습니다.
중요: 아이콘뷰에서 아이콘 바꾸기 허용 기능을 켤 경우에 시스템이 느려질 수 있습니다.
데스크탑
이전에 배우신 것처럼 그놈 데스크탑은 그놈 파일 관리자에 의해 조정됩니다. 데스크탑 대화상자는 데스크탑의 설정들을 바꿀 수 있도록 해 드립니다.
Figure 6-11. 데스크탑 대화상자
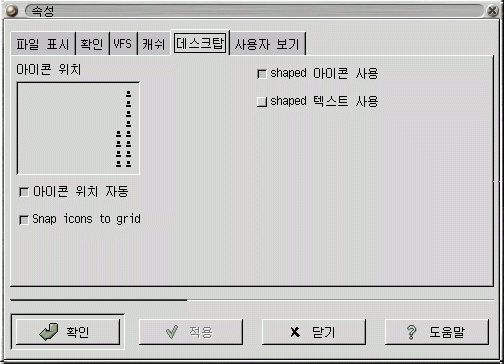
아이콘 위치 - 이 작은 창에서 데스크탑 아이콘들이 기본적으로 위치될 장소를 결정하실 수 있습니다. 아이콘 위치를 바꾸려면 아이콘이 나타나기를 원하는 창의 가장자리를 클릭하시면 됩니다. 작은 예제 아이콘들이 당신이 클릭한 곳으로 옮겨지는 걸 보실 수 있을 것입니다.
shaped 아이콘 사용 - 이 옵션은 기본적으로 선택되어 있습니다. 어떤 이유로 오래된 디스플레이 장치를 사용하시는 경우, 이상한 X 서버 설정, 혹은 기타 그래픽 표시 문제에 의해 아이콘을 투명하지 않게 보이게 해야 할 수도 있습니다.
shaped 텍스트 사용 - 이 옵션을 기본적으로 선택되어 있습니다. shaped 아이콘과 마찬가지로 아이콘과 함께 텍스트를 불투명으로 만들어야 할 수도 있습니다.
아이콘 위치 자동 - 데스크탑의 아이콘을 자동으로 위치시킵니다. 수동으로 아이콘을 위치시키고 싶으시면 이 옵션을 끄셔야 합니다.
Snap icons to grid - 깨끗한 데스크탑을 유지하기 위해 아이콘을 옮기는 경우 아이콘들을 일직선상에 위치하도록 해 줍니다. 당신이 아이콘을 끌어다 놓을 때 자동으로 아이콘을 움직일 수 있도록 격자를 생성합니다.
사용자 보기
사용자 보기 다이아로그는 그놈 파일 관리자에서 파일 목록을 당신이 보고 싶은 형식으로 바꿀 수 있도록 해 줍니다.
Figure 6-12. 사용자 보기 다이아로그
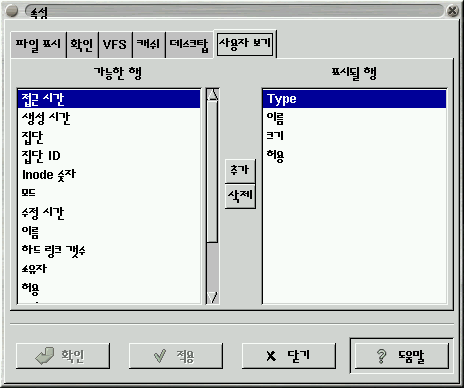
사용자 보기에는 두개의 컬럼이 있고, 그것은 가능한 행과 표시될 행입니다.
가능한 행 목록은 표시될 수 있는 정보의 종류를 전부 포함하고 있습니다. 그중 하나를 포함하고 싶은 경우 추가 버튼을 누르면 그것이 표시될 행 목록에 추가될 겁니다.
표시될 행 목록은 사용자 보기에 포함될 현재의 정보 종류를 보여줍니다. 삭제할 게 있으면 삭제을 누르시면 됩니다.
표시될 행에서 항목의 순서를 바꾸고 싶은 경우에는 원하는 위치로 마우스를 이용하여 드래그하면 됩니다.