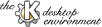
그래픽요소의 데스탑에 대한 가장 일반적인 표현은 여러분의 하드디스크상의 디렉토리들을 폴더를 사용해 나타내는 것이다. 폴더(Folder)들은 파일들과 다른 폴더를 포함한다. KDE응용프로그램인 kfm,K File Manager,는 여러분이 여러분의 파일들을 관리하는데 도움을 주기위해 이 방법을 쓴다.
여러분이 처음 KDE를 실행시키면, 화면에 많은 아이콘을 가진 윈도우가 하나 나타난다. 이것이 여러분의 홈디렉토리(여러분의 개인적인 파일들이 저장된 곳이다.) 내의 파일들을 보여주는 kfm윈도우이다. 윈도우의 툴바(toolbar)아래에 폴더의 패스이름(pathname) 이 표시된다. 만약에 이러한 윈도우가 지금 보이지 않는다면, 패널상에 있는 집그림과 함께있는 폴더 같이 보이는 아이콘을 클릭해보라.
어떤 파일이나 폴더를 열고 싶다면, 단순히 그것을 왼쪽 마우스 버튼으로 한번 클릭해보라. 두개의 점으로(..)이루어진 폴더를 클릭하게되면 여러분을 한단계상위 디렉토리 레벨로 옮겨다 준다. 또한 여러분은 보다 직접적인 이동을 위한 폴더 분류 단계를 보기위해서, 메뉴로 부터 View > Show Tree 를 선택할수 있다. 또는 툴바아래에 나타난 패스(path)를 ,특정 디렉토리를 빠르게 찾기위하여, 디렉토리이름을 완성(completion)하기 위해 탭(tab)키를 사용하면서, 편집을 할수가 있다.
KDE는 많은 흔한 종류의 파일들을 보거나 편집하기 위해서 사용되는 일련의 응용프로그램들을 가지고 있다. 그래서 이미지나 문서를 포함을 하고 있는 파일을 클릭하면 kfm 은 그 파일을 보여주기 위해서 적절한 응용프로그램을 시동할것이다. 만약에 여러분이 클릭한 파일에 대해서 무엇을 실행시켜야 할지 모르면 kfm 은 여러분에게 실행시킬 응용프로그램의 이름을 물어볼것이다.
Technical Note: kfm 은 파일과 응용프로그램들을 관계짓기위해 MIME types(마임타입) 을 사용한다.
어떤 파일을 이동시키거나 복사하기 위해서, 단순히 그 아이콘을 데스크탑으로나, 다른 kfm윈도우로나,또는 폴더 아이콘으로 드래그를 해보라. 여러분이 버튼을 놓게 되면,kfm은 복사를 할것인지 이동을 시킬것인지 아니면 그 파일의 링크를 생성시킬것인지를 선택하도록 하는 메뉴를 표시한다. 주의 할점은, 만약에 여러분이 링크를 생성시키게 되면, KDE는 유닉스 "심볼릭 링크(symbolic link)"를 생성하게되고("하드링크(hard link)"가 아니다) 그래서 여러분이 오리지날 파일을 지우거나 옮기게 되면, 그 링크는 깨질것이다.
많은 KDE응용 프로그램들이 드래그 앤 드랍기능을 지원한다: 어떤 응용프로그램이 그 파일을 실행시키게 하기 위해서, 실행중인 응용프로그램의 윈도우에 아이콘을 끌어다 놓을수도 있고, 또는 실행하지 않고 있는 응용프로그램의 아이콘위에 파일아이콘을 끌어다 놓을수도 있다. 시도해 보라!
파일의 이름이나 권한(퍼미션)같은 속성을 바꾸고 싶으면, 마우스를 아이콘에 대고 오른쪽 버튼을 클릭한다음 메뉴에서 속성(properties)를 선택하라.
최근까지 여러분은 인터넷상의 파일들을 액세스하는데에 특별한 소프트웨어가 필요했었다. 하지만 이제는 아니다! KDE는 "Network Transparent Access" (NTA) 라고 하는 기술을 지원한다. 이것은 여러분으로 하여금 지구 반대편에 있는 파일을 여러분의 로컬하드 디스크에서 작업하는것 만큼 쉽게 할수 있도록 해준다.
예를 들어 FTP서버상의 파일을 액세스 하려면, 단지 kfm메뉴상의 File > Open Location를 선택하면된다. 그리고 난후 FTP서버의 URL을 입력하라. 여러분은 마치 여러분의 로컬하드 디스크에 있는것 처럼 서버에 있는 폴더로 부터 또는 폴더로 파일들을 드래그 앤 드랍 할수가 있다. 심지어 FTP서버상에서 ,그 파일들을 여러분의 로컬 하드디스크로 복사할 것없이(필요할때 KDE가 그것을 한다), 바로 파일들을 열어 볼수도 있다.
kfm은 anonymous FTP 액세스를 사용한다는 것을 주의하라. 이것은
FTP상의 파일을 액세스 하려는 당신의 행동을 제한할지도 모른다.
만약에 여러분이 서버에 계정을 가지고 있다면, 여러분은 URL의 부분으로
여러분의 유저 ID를 다음과 같이 덧붙일수 있다 :
ftp://userid@server/directory
kfm은 여러분에게 패스워드를 물어볼것이고 그런후에 로그인이 성공하게
되면, 여러분은 서버상의 여러분의 파일에 대해 완전한 액세스를 가지게 될것이다.
여러분이 MS-윈도우에 있는 WinZip(tm) 유틸리티를 써본적이 있다면, KDE도 똑같이 tar 파일내부를 들여다 볼수 있다는 말에 기뻐할것이다. KDE는 그러한 압축파일을 일반 폴더와 같이 취급한다. -- 그러므로 여러분은 압축파일 내부를 들여다 볼수 있게된다. 일반적으로, 인터넷상의 파일과 압축파일내의 파일들을 액세스하는 것은 ,네트워크에 의해 지연되는 시간을 제외하고는, 여러분의 로컬 하드디스크에서 파일을 액세스하는 것과 보고 느끼기에 똑같다.
처음 로그인 했을때 여러분의 데스크탑에 KDE가 위치시키는 폴더들 중의 하나를 템플리트(Templates)라고 부른다. 그것은 .kdelnk 확장자를 가진(보이지 않는) 많은 파일들을 가지고 있다. 이러한 kdelnk파일들은 KDE에서 다음을 보이기 위해 사용된다:
Application Starter상에 있는 그리고 패널상에 있는 거의 모든 항목들은 그것이 디스크상에 있는 kdelnk파일임을 말한다. kdelnk파일은 나타낼 아이콘이 무엇인지를 정의하고, 뿐만아니라 아이콘이 무엇(응용프로그램,디바이스,또는 URL)을 상징하는 것인지에 대한 정의된 정보를 가진다. 여러분은 빠른 실행버튼(quick-launch button)을 만들기 위해서 패널에 어떠한 kdelnk파일이라도 끌어다 놓을수 있다.
여러분은 프린터를 위한 아이콘을 생성할수 있다. 그래서 여러분은 프린터 아이콘에 파일을 끌어다 놓음으로써 프린트를 할수 있다. 방법은:
Printer.kdelnk로
변경하라. lpr %u이제 여러분은 프린터 아이콘에 파일을 드래그 함으로써 기본 프린터로 부터 출력물을 받을수 있어야만 한다.
유닉스는 주 하드디스크가 아닌 다른 저장 매체에 대해 마운팅(mounting) 이라 불리는 프로세스를 통해 액세스를 할수있도록 한다. KDE는 CD-ROM드라이브나 플로피드라이브같은 제2의 저장매체에 있는 파일을 액세스 ,마운트,언마운트하기 쉽도록, kdelnk를 사용한다.
한예로, 여기에 플로피디스크 상의 파일 액세스를 하기위한 아이콘을 생성하는데 필요한 단계들이 있다:
주의: 많은 시스템들이 디바이스들을 마운트 언마운트하는것에 대해 root로 로그인하는것을 필요로 한다.
Floppy.kdelnk로 변경하라.
/dev/fd0를
쳐넣는다. Mounted Icon을 클릭하고, 녹색점이 있는 플로피 디스크 그림
을 선택하라. 그런후에 Unmounted Icon을 클릭하고,녹색점이 없는 플로피
디스크그림을 선택하라.
자 이제, 적절히 포맷이 된 플로피 디스켓을 드라이브에 넣고 KDE가 플로피 드라이브를 마운트하고 디스크내의 파일을 보여줄수 있도록 플로피아이콘을 클릭하라. 드라이브에서 디스크를 빼기전에, 플로피 아이콘에 대고 오른쪽 버튼 클릭을 하고 나타나는 메뉴에서 Unmount를 선택하라.