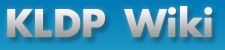VEE/english_page
 [PNG image (7.6 KB)] VEE, Vim Editor Embedded ¶VEE is based on the VIM under GNOME environment, and VEE has the VIM, X terminal
and SSH client. VEE can open VIM, X terminal as a new TAB in gtk notebook. VEE
is tightly integrated with GNOME, so without under GNOME environment VEE will
not be correctly worked.
I'm Spike^ekipS <spikeekips@gmail.com>. You can find the more detailed
information about VEE in KLDP WIKI, http://wiki.kldp.org/wiki.php/VEE, if you
are Non-Korean user, use the documents in vee source package.
Bugs, new ideas, or anything else, you can leave messages in
![[http]](/imgs/http.png) VEE Discussion Page. VEE Discussion Page.
2.1. 2005.12.11 ¶New release, 4.0-1.
Change log is,
2.2. 2005.08.12 ¶- VEE 3.2 BETA released
: you will find the screenshot of ths version in /screenshot-3.2Beta 3.2 Beta Screenshot
3. Features ¶- support VIM and X terminal
You can find the real actions of VEE in VEE/ScreenShot and in
VEE/ChangeLog (Korean) you can trace the history of VEE.
- open the VIM and X terminal as a new TAB in notebook. - DND(Drag & Drop). You can drop down the file to VEE from GNOME desktop
- external terminal can be executed in VEE as a new tab.
- open file outside VEE, with 'veet'. - can be stored the tab state in bookmark 5.2. Tarball ¶Check whether the belowed libraries was installed or not.
- python 2.3
If you use debian linux, check this,
- pygtk 2.4 - gnome-python 2.4 - glade2 2.4 - vte 0.11.11 - gconf 2.4 - twisted framework 2.0 - and the other default GNOME environment libraries ii glade-gnome-2 2.10.0-3 Dummy upgrade package for glade-gnome ii python2.3-glade2 2.6.2-1 GTK+ bindings: Glade support ii python2.3-gtk2 2.6.2-1 Python bindings for the GTK+ widget set ii vim 6.3-085+1 Vi IMproved - enhanced vi editor ii python2.3 2.3.5-6 An interactive high-level object-oriented language (version 2.3) ii python2.3-twisted-conch 2.0.1-3 The Twisted SSH Implementation (for Python 2.3)This is current package, required by VEE, in my debian system. With these packages VEE will be worked, I guess
.png)
Use python setup.py script,
shell > python setup.py install --prefix=/usr/local More detailed method is,
shell > python setup.py --help
6. Run, ¶After install vee, you must run this,
shell > vee -sThis will be update or install the new gconf schema. If you install vee thru package system like debian, or redhat, you can skip this step. shell > vee shell > vee --help (Help message.) Outside VEE, You can open the file in VEE,
shell > veet <filename> [filename ....] |
Many changes of mind and mood; do not hesitate too long. |