패널에 응용 프로그램과 애플릿 추가
프로그램 실행기에 추가
패널에 응용 프로그램 실행기 (특정 응용 프로그램을 실행시킬 수 있는 아이콘)를 추가하려면 패널에서 오른쪽 마우스를 클릭한 후에 새로운 실행기 추가를 팝업 메뉴에서 선택하세요.
새로운 실행기에 추가 메뉴 아이템을 선택한 후에 당신이 추가하고자 하는 응용 프로그램 실행기의 속성을 설정할 수 있도록 해 주는 다이아로그를 볼 수 있을 것입니다.
Figure 4-3. 실행기 다이아로그 생성
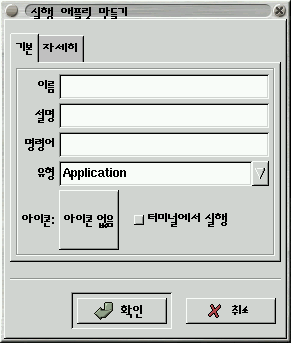
실행기 생성 애플릿 다이아로그에서 실행기의 이름, 설명, 응용 프로그램을 실행할 명령행 라인, 응용 프로그램 유형등을 입력할 수 있습니다. 당신은 아이콘을 누름으로서 아이콘 picker로 부터 응용 프로그램을 나타낼 아이콘을 선택할 수 있습니다. 아무 아이콘도 선택하지 않을 경우에는 기본 아이콘이 사용됩니다.
패널에 응용 프로그램 실행기를 추가할 수 있는 빠른 방법이 있는 데, 그것은 주 메뉴로 가서 응용 프로그램 메뉴 아이템에서 오른쪽 마우스 버튼을 클릭하는 것입니다. 그러면 당신은 패널에 이 실행기 추가라는 메뉴를 볼 수 있을 것입니다. 그것을 선택하면 그 실행기가 자동으로 추가됩니다. 이 시점이 당신은 실행기 위에서 오른쪽 마우스를 클릭함으로서 속성 메뉴를 선택해서 그 실행기에 대한 옵션들을 수정할 수 있습니다.
항목들을 서랍에 그룹화
응용 프로그램들을 그룹화하고 싶다면 서랍을 이용할 수 있습니다. 서랍은 한 곳에 응용 프로그램들을 모아놓을 수 있는 작은 메뉴같은 버튼입니다. 패널에 서랍을 추가한 후에는 응용 프로그램 메뉴를 보기 위해 그것을 클릭하면 되고, 다시 클릭하면 메뉴가 사라집니다.
Figure 4-4. 열린 서랍
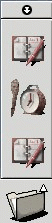
패널에 서랍을 놓는 방법은 가지가지입니다. 패널에서 오른쪽 마우스를 클릭하고 서랍 추가를 팝업메뉴에서 선택할 수 있습니다. 또는 주 메뉴로 부터 어떤 메뉴들을 통째로 서랍으로 만들 수도 있는 데, 해당 메뉴의 제목에서 오른쪽 마우스를 클릭한 후 서랍으로 패널에 추가를 팝업 메뉴에서 선택하셔도 됩니다.
서랍을 추가한 것과 같은 방법으로 메뉴들을 추가할 수 있습니다. 메뉴는 서랍과 거의 유사합니다만 커다란 아이콘을 가질 수 없다는 것이 틀립니다. 대신에 주 메뉴처럼 작은 아이콘과 응용 프로그램 이름을 가질 수 있습니다. 메뉴의 타이틀바에서 오른쪽 마우스를 클릭한 후 팝업 메뉴에서 메뉴로 패널에 추가를 선택함으로서 메뉴를 추가할 수 있습니다. 또한 그놈 파일 관리자에서 시스템 디렉토리를 드래그해서 패널에 드롭함으로서 메뉴를 추가할 수도 있습니다.
애플릿 추가
마찬가지로 패널에 추가할 수 있는 애플릿이 많이 있습니다. 애플릿은 패널안에서 작업을 수행할 수 있는 작은 프로그램입니다. 당신이 패널에 추가할 수 있는 애플릿은 대단히 많으며, 이 지침서의 Chapter 11에서 자세히 설명하고 있습니다. 간단한 예로서 다른 시계 애플릿을 추가하는 방법을 알려드리겠습니다. 시계 애플릿을 추가하려면:
패널에서 오른쪽 마우스를 클릭
팝업 메뉴에서 새로운 애플릿 추가 메뉴 항목을 선택
새로운 팝업 메뉴가 보일 것입니다.
도구 | 시계 메뉴 항목 선택
그러면 패널에 시계가 추가될 것입니다.
Figure 4-5. 시계 애플릿

추가한 시계 애플릿을 삭제하려면 시계 위에서 오른쪽 마우스를 클릭하고 패널에서 삭제 메뉴를 팝업 메뉴에서 선택하십시요.