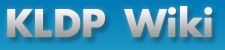VM Player
1. 시작하며... ¶vmware는 빠른 가상 애뮬레이터이며 상용이다. 하지만 VMPlayer를 무료로 배포하고 있으며 리눅스와 윈도우즈에서 사용 가능하다. 물론 vmware에 비하면 심한 제약이 있다. 하지만 이것만 가지고도 새로운 운영체제를 설치하고 사용하는 것이 가능하다. 그 방법을 소개하고자 이렇게 글을 쓴다.
2. VMPlayer구하기 ¶vmware홈페이지인 http://www.vmware.com/ 에 가면 다운로드에 VMware Player가 있다. 그리고 여기서 다운받아서 설치하면 된다. 필자의 경우는 "Download for Linux (.tar)"를 받았다. 처음에는 rpm을 받아서 alien으로 변환하여 사용하려고 했지만 변환하고 설치하자 제대로 작동하지 않았다. vmware-player 패키지가 있지만 실행하면 멈추는 현상이 있다.
3. VMPlayer설치하기 ¶몇가지 설정단계를 거치면 설치가 된다. 리눅스 사용자와 같은 경우 커널을 i386용을 사용하지 않는 경우라면 컴파일을 위해 커널 소스 헤더가 필요하다. 그 외에는 기본 설정으로 넘기는 것이 무난하다. 윈도우즈의 경우에는 거의 묻는 것 없이 설치가 된다. 단 재부팅을 해야 한다.
우분투에는 vmware-player 패키지가 있다. 다만 뜨고나서 멈춰버리는 문제가 있다. -_-; http://kldp.org/node/71225 를 보면 패키지로 깔면 실행이 안 되고 사이트에서 배포하는 걸 깔고 환경변수 하나를 정해주면 된다고 한다. 해보니 잘 된다.
즉 터미널에서
$export VMWARE_USE_SHIPPED_GTK=yes $vmplayer이렇게 입력하면 된다. 제가 우분투 Dapper를 쓰고 있어서 멈추는것을 확인했습니다만, 이상하게 언어를 일본어로 변경하고 실행해보면, 리파지터리에서 받은 vmplayer가 잘 동작합니다. 언어만 바꾸고 다른것은 전혀 바꾸지 않아도 동작이 다르니 정말 신기할 따름입니다.
.png) hirameki hirameki
우분투 Edgy 에서 시냅틱 패키지에서 받으면 정상적으로 별도의 설정없이 바로 사용 가능 합니다. 단, 설치시 license 관련 항목에 반드시 check를 해주셔야 되며, 그렇지 않으면 깔리다 실패했다는 message를 접하실 수 있습니다.
.png) dreamlsw dreamlsw
4.1. VMWARE의 이미지 ¶vmware는 .vmdk와 .vmx라는 파일이 있어야 구동 가능하다. 여기서 .vmx는 설정 파일이고 .vmdk는 이미지 파일이다. 이 두가지를 만들면 vmware가 아닌 VMPlayer로도 새로운 운영체제의 설치가 가능하다.
4.3. vmdk 만들기 ¶QEMU를 설치하면 qemu-image라는 실행파일이 존재한다. 이것을 이용하여 vmdk이미지를 만들수도 있고 qemu이미지를 vmdk로 변환할 수도 있다. (필자가 사용한 버젼은 0.8.0이다) 하지만 필자의 경우 qemu이미지를 vmdk로 변환한 경우에 있어서는 그대로 실행은 가능했지만 (가상)하드웨어가 다르기 때문인지 문제들이 발생하였다. 그러므로 처음부터 vmdk를 만들고 그위에 설치하는것이 바람직할 것이다. vmdk를 만드는 방법은 다음과 같다.
qemu-img create -f vmdk <생성할 이미지 파일 이름> <이미지 크기 (예. 4G)>
예제) qemu-img create -f raw win2k.qemu 10G
-f 뒤에 raw를 주셔야 정확한 size를 가지고 만들 수 있습니다. (vmdk로 주면 아주 작은 size로 만들어 집니다. 원문 site에도 위와 같이 raw로 나와 있습니다. 참조하시기 바랍니다. )
.png)
참고로 변환하는 방법은 다음과 같다
qemu-img convert -f raw <qemu이미지 파일 이름> -O vmdk <vmdk이미지 파일 이름>
혹은 vmware-vdiskmanager 명령을 사용하면 qemu를 사용하지 않고 vmdk 파일을 만들 수 있다. vmware-vdiskmanager 명령은 VMPlayer에는 들어 있지 않으므로 VMware-workstation-5.5.0-18463.tar 등을 받아서 압축을 푼 다음 별도로 /usr/local/bin 등으로 복사해야 한다. 그렇지만 vmware-tools를 구하기 위해서는 어차피 VMware-workstation이 필요하므로 추가로 다운받아야 할 파일이 늘어나는 것은 아니다.
4.4. vmx 만들기 ¶vmx는 VMPlayer(vmware)의 설정 파일이다. 이 파일을 통해서 VMPlayer는 어떤 환경으로 작동할 것인지를 결정한다. 이 파일은 기본적으로 아래와 같이 작성된다.
config.version = "8"
virtualHW.version = "3" ide0:0.present = "TRUE" ide0:0.filename = "fc4nox.vmdk" memsize = "128" MemAllowAutoScaleDown = "FALSE" ide1:0.present = "TRUE" ide1:0.fileName = "auto detect" ide1:0.deviceType = "cdrom-raw" ide1:0.autodetect = "TRUE" floppy0.present = "FALSE" ethernet0.present = "TRUE" usb.present = "FALSE" sound.present = "FALSE" displayName = "Fedora Core 4" guestOS = "other26xlinux" nvram = "fc4nox.nvram" MemTrimRate = "-1" ide0:0.redo = "" ethernet0.addressType = "generated" ethernet0.connectionType = "nat" uuid.location = "56 4d 0d 92 c9 cd 3c 25-c5 bf 91 91 43 5d bf 33" uuid.bios = "56 4d 0d 92 c9 cd 3c 25-c5 bf 91 91 43 5d bf 33" ethernet0.generatedAddress = "00:0c:29:5d:bf:33" ethernet0.generatedAddressOffset = "0" tools.syncTime = "TRUE" ide1:0.startConnected = "TRUE" uuid.action = "create" checkpoint.vmState = "" tools.remindInstall = "TRUE" 여기서 기본적으로 바꾸어 주어야 할 항목은 ide0:0.filename, memsize, displayName, guestOS, nvram 정도이다.
"darwin" = Darwin (unsupported)
"other-64" = Other 64-bit OS "other" = Other OS "freeBSD-64" = freeBSD 64-bit "freeBSD" = freeBSD "solaris10-64" = Solaris 10 64-bit "solaris10" = Solaris 10 "solaris9" = Solaris 9 "solaris8" = Solaris 8 "solaris7" = Solaris 7 "solaris6" = Solaris 6 "solaris" = Other Solaris "netware6" = Netware 6.x "netware5" = Netware 5.x "netware4" = Netware 4.x "netware" = Other Netware "otherlinux-64" = Other Linux 64Bit "linux" = Other Linux "other26xlinux-64" = Other Linux 2.6.x 64-bit "other26xlinux" = Other Linux 2.6.x "other24xlinux-64" = Other Linux 2.4.x 64-bit "other24xlinux" = Other Linux 2.4.x "ubuntu-64" = Ubuntu Linux 64-bit "ubuntu" = Ubuntu Linux "turbolinux" = Turbo Linux "mandrake" = Mandrake Linux "sjds" = Sun Java Desktop System "nld9" = Novell Linux Desktop 9 "sles-64" = SUSE Linux Enterprise Server 64-bit "sles" = SUSE Linux Enterprise Server "suse-64" = SUSE Linux 64-bit "suse" = SUSE Linux "rhel4-64" = Red Hat Enterprise Linux 4 64-bit "rhel4" = Red Hat Enterprise Linux 4 "rhel3-64" = Red Hat Enterprise Linux 3 64-bit "rhel3" = Red Hat Enterprise Linux 3 "rhel2" = Red Hat Enterprise Linux 2 "redhat" = Red Hat Linux "winVista-64" = Windows Vista x64 Edition (experimental) "winVista" = Windows Vista (experimental) "longhorn-64" = Windows Longhorn x64 Edition (experimental) "longhorn" = Windows Longhorn (experimental) "winNetBusiness" = Windows Server 2003 Small Business "winNetEnterprise-64" = Windows Server 2003 Enterprise x64 Edition "winNetEnterprise" = Windows Server 2003 Enterprise Edition "winNetStandard-64" = Windows Server 2003 Standard x64 Edition "winNetStandard" = Windows Server 2003 Standard Edition "winNetWeb" = Windows Server 2003 Web Edition "winXPPro-64" = Windows XP Professional x64 Edition "winXPPro" = Windows XP Professional Edition "winXPHome" = Windows XP Home Edition "win2000AdvServ" = Windows 2000 Advanced Server "win2000Serv" = Windows 2000 Server "win2000Pro" = Windows 2000 Professional "winNT" = Windows NT "winMe" = Windows Me "win98" = Windows 98 "win95" = Windows 95 "win31" = Windows 3.1 "windows" = Other Windows "MS-DOS" = MS-Dos 4.5. vmx 추가 설정 ¶vmx에 추가적으로 설정할 수 있는 유용한 사항 몇가지만 이야기하겠다.
먼저 cd 부팅을 위한 것이다. 이미 위에 기본 설정에는 물리적인 cd-rom 드라이브를 사용하기 위한 설정이 있다. 하지만 여기에 더해 iso파일을 사용할 수도 있다. 그렇게 하기 위해서는 위의 설정의 다음 부분을 고쳐야 한다.
ide1:0.present = “TRUE”
ide1:0.fileName = “auto detect” ide1:0.deviceType = “cdrom-raw”
ide1:0.present = “TRUE”
ide1:0.fileName = “<ISO파일 경로와 이름>” ide1:0.deviceType = “cdrom-image” 또한 사운드를 사용하고 싶다면 위의 설정 부분에 다음 부분을 고치면 된다
sound.present = "FALSE"
sound.present = "TRUE"
sound.virtualDev = "es1371" 5. VMPlayer로 운영체제 설치하기 ¶6. VMPlayer사용하기 ¶사용하기는 더 간단하다. 단순히 위에서 작성한 vmx파일을 VMPlayer로 실행 작동시키기만 하면된다. 참고로 VMPlayer의 종료 기본 설정은 suspend 즉 일시중지이다. 그러므로 그냥 닫는다면 다음에 실행할 때 바로 그 위치에서부터 사용할 수 있다.
7. vmware-tools 설치하기 ¶vmware에 포함되어 있는 vmware-tools를 구해야 합니다. 예를 들어 VMware-workstation-5.5.0-18463.tar과 같은 파일을 구합니다. vmware공식사이트
![[http]](/imgs/http.png) http://www.vmware.com/download/에서 평가판을 다운 받으시면 됩니다. 이런 파일을 압축프로그램으로 풀면 \vmware-distrib\lib\isoimages(주의:windwos XP 폴더입니다)에 freebsd.iso, linux.iso, netware.iso, windows.iso가 들어 있습니다. 여기에 GUEST OS용으로 ISO이미지 형태로 각각의 OS 툴 들어 있으며, 이것만 있으면 위의 설명에 따라 CD-ROM을 인식하게 하고 GUEST OS에서 설치할 수 있습니다. vmware의 리눅스용 버전의 rpm이나 tar를 받아서 압축 프로그램으로 열어서 그것만 구하면 될 것입니다. http://www.vmware.com/download/에서 평가판을 다운 받으시면 됩니다. 이런 파일을 압축프로그램으로 풀면 \vmware-distrib\lib\isoimages(주의:windwos XP 폴더입니다)에 freebsd.iso, linux.iso, netware.iso, windows.iso가 들어 있습니다. 여기에 GUEST OS용으로 ISO이미지 형태로 각각의 OS 툴 들어 있으며, 이것만 있으면 위의 설명에 따라 CD-ROM을 인식하게 하고 GUEST OS에서 설치할 수 있습니다. vmware의 리눅스용 버전의 rpm이나 tar를 받아서 압축 프로그램으로 열어서 그것만 구하면 될 것입니다.
8. VMPlayer 보조하는 툴들 ¶문서 일지
Reference
|