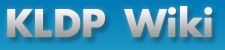위키사용법 및 정책
2. 문서스타일 및 정책 ¶
'''위키사용법및정책''' '''[joon]''' [[DateTime(2006-08-16T06:34:39)]] [[TableOfContents]] == 위키사용법및정책 개략 == 여긴 위키사용법 페이지입니다. == 대분류 == === 중분류 === 위키기능은 뭐가있나? 이런이런 기능이 있다. * 스마일이 있다. 스마일이 머냐면 이런거다. 테스팅해보면 안다. * 여러명이 문서편집할 수 있다. * 파일도 올릴 수 있다. ==== 하나더 분류 === * 무지 분류가 많다. * 들여쓰기 더 한다. 3.1. 처음 사용시 ¶처음 사용자라면 우선 각 개인별 작성내역을 추적하기 위하여 환경설정을를 클릭하여 계정을 만들고, 글작성 시에는 로그인을 먼저 해주기 바랍니다. (쿠키값이 며칠동안 유효하므로, 주중에 한번 로그인하면 보통 계속 유지됩니다.)
글을 작성할때는 검색창에서 찾고자 하는 문건의 제목을 입력하고 Go 로 검색한후 유사한 내용이 있으면, 해당글을 선택후 상단의 글쓰기 아이콘을 클릭하여 내용을 추가하고, 없으면 환경설정 (로그인시에는 자신의 id가 표시됨) 아래에서 적당한 템플릿을 선택하면 검색창의 내용이 그 글의 제목이 됩니다.
다른분이 작성한 글의 전체를 Cut & Paste 로 가져다가 내가 작성하는 글의 표본으로 삼으셔도 됩니다. 새로운 글을 만들때는 template을 이용하면 쉽게 작성할 수 있습니다.
3.2. 페이지만들기 ¶Goto창에 만들고자 하는 새 페이지 이름을 넣고 엔터를 누릅니다.
기존에 없는 페이지일 경우는
 아이콘과 함께 Create this page연결을 누르면 편집창이 나타납니다.
페이지를 편집하고 Preview를 적절히 활용하여 출력 모양을 확인하고 Save를 눌러 저장합니다.
이 때 적절한 페이지 이름을 선택해야 합니다. 적절한 페이지이름을 선택하는 것은 위키위키에서 매우 중요합니다. 아이콘과 함께 Create this page연결을 누르면 편집창이 나타납니다.
페이지를 편집하고 Preview를 적절히 활용하여 출력 모양을 확인하고 Save를 눌러 저장합니다.
이 때 적절한 페이지 이름을 선택해야 합니다. 적절한 페이지이름을 선택하는 것은 위키위키에서 매우 중요합니다.
3.3. 페이지 편집, 인쇄하기 ¶원하는 페이지를 선택한후 오른쪽 상단의
 아이콘을 클릭하면 편집메뉴가 나옵니다. 내용을 편집하고 항상 마지막에 "바뀐점 요약"에 간략한 설명을 넣어주시기 바랍니다. "바뀐점 요약"에 넣어두면 RSS 리더기등을 통해 변경된 사항만 간략히 확인할 수 있습니다. 아이콘을 클릭하면 편집메뉴가 나옵니다. 내용을 편집하고 항상 마지막에 "바뀐점 요약"에 간략한 설명을 넣어주시기 바랍니다. "바뀐점 요약"에 넣어두면 RSS 리더기등을 통해 변경된 사항만 간략히 확인할 수 있습니다.
페이지인쇄하기는
 아이콘을 클릭하면 됩니다. 아이콘을 클릭하면 됩니다.
페이지 편집후 반드시 "바뀐점요약"에 설명을 넣자. 그렇게 해야 바뀐점을 편안하게 확인할 수 있고 RSS 프로그램에서 읽을 때도 편하다.
3.5. 파일올리기 ¶ 올릴수 있는 파일의 확장자에 제한이 있습니다 2006-09-22 14:24:25 현재 아래의 설정으로 되어 있습니다.
$pds_allowed="png|jpg|jpeg|gif|mp3|zip|tgz|gz|txt|css|exe|hwp|pdf|ppt|doc|xls"; 올릴수 있는 파일의 확장자에 제한이 있습니다 2006-09-22 14:24:25 현재 아래의 설정으로 되어 있습니다.
$pds_allowed="png|jpg|jpeg|gif|mp3|zip|tgz|gz|txt|css|exe|hwp|pdf|ppt|doc|xls";
 파일업로드에서 여러가지 버그가 있습니다. 파일업로드에서 여러가지 버그가 있습니다.
attachment:수련.jpg?width=100&align=right
3.6.1. 코멘트달기 ¶블로그에서 주로 사용하나 필요한 경우 붙임. 페이지편집에서 아래의 항목만 넣으면 됨.
[[Comment]] 코멘트달기는 필요한 경우에만 사용하는게 좋겠죠? 여러명이 문서편집이 목적이지 코멘트달일은 있을까나... -- taejun 2006-08-11 12:42:54
3.6.2. smiles 활용하기 ¶  와 같이 그림표시를 이용할 수 있다. 이는 위키세팅시 지정하며 이런 도형이 나오지 않을 경우 해당 시스템관리자에게 문의하기 바랍니다. 다양한 그림은 HelpOnSmileys 를 참고한다. 현재 에디터에서 바로 고를 수 있도록 했습니다. 와 같이 그림표시를 이용할 수 있다. 이는 위키세팅시 지정하며 이런 도형이 나오지 않을 경우 해당 시스템관리자에게 문의하기 바랍니다. 다양한 그림은 HelpOnSmileys 를 참고한다. 현재 에디터에서 바로 고를 수 있도록 했습니다.
/!\
{*}
Contributor: 문태준
|
Even the smallest candle burns brighter in the dark. |